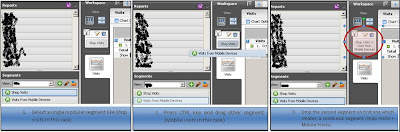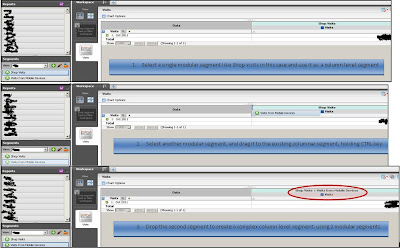Today I'll discuss how we can save some time by creating Additive segments, another cool Discover feature which many of us do not know about.
We all love segments and why not, these allow us to find those golden nuggets from the heap of data. Discover is kind enough for allowing us to create as many segments as we can but if you are a frequent Discover user who's involved in advanced analytics, you may find yourself with too many segments. One of the reasons that leads to this situation is creating complex segments which could be created by simply merging 2 or more modular segments.
For example, you need number of visits to your shop server when customers used mobile devices. You have a segment for Shop server visits and another for mobile visits but if you do not know about Additive segments, you may end up with a new segment which fulfils both conditions.
Creating Additive segments is not-that-well-known feature of Discover where you can use multiple existing modular segments to create new complex segments, rather than starting from scratch.
There are 3 ways to create Additive segments:
1. use CTRL key to select multiple segments from the Segments panel and drag them together
2. If you already have a workspace, select the segment to be added using CTRL Key and drag to the workspace.
3. If you are applying a column level segment, use CTRL key while dragging an already created segment and drop it over column.
Image 1: Select multiple segments using CTRL key
Image 2: Creating Workspace level complex Segments using Additive segments
Image 3: Creating Column level complex Segments using Additive segments
Additive segments is a cool feature which helps you by:
1. Saving time in creating new complex segments
2. Simplifying segments creation as now you need just modular segments and create complex ones on the fly
3. Making segment management easy by keeping the number of segments manageable
Hope you'll like and use this tip!!!